Qiita 側の更新は停止しています.
- Debian サーバのセットアップ
- ターミナルと外部接続の設定
- ファイアウォールの設定
- ゲームサーバの構築 (← この記事の内容)
前 3 記事分の作業で,やっとのことでサーバマシンのセットアップが完了しました.
この記事でようやく,本題のゲームサーバの構築に取り掛かります.
が,その前にゲームサーバを構築するための共通設定を行います.
初期インストール
(任意)Visual Studio Code
今後シェルスクリプトを作成するために,Visual Studio Code を使用します.
apt のリポジトリを追加してインストールします.
ハードウェアに関係する制約があるので注意してください.
amd64 以外の環境では,arm64 などの適切なリポジトリを追加してください.
$ curl https://packages.microsoft.com/keys/microsoft.asc | gpg --dearmor > microsoft.gpg
$ sudo install -o root -g root -m 644 microsoft.gpg /usr/share/keyrings/microsoft-archive-keyring.gpg
$ sudo sh -c 'echo "deb [arch=amd64 signed-by=/usr/share/keyrings/microsoft-archive-keyring.gpg] https://packages.microsoft.com/repos/code stable main" > /etc/apt/sources.list.d/vscode.list'
$ rm -rf microsoft.gpg
$ sudo apt update
$ sudo apt install -y codeVS Code を起動して,各種設定,個人設定の同期を行います.
root 実行用の設定
sudo で code を実行するために,エイリアスを設定します.
$ vim ~/bin/code-root.sh#!/bin/bash
sudo code "$@" --user-data-dir=/root/.config/Code/ --no-sandbox
exit 0作成した code-root.sh に実行権限を付与します.
$ chmod 744 ~/bin/code-root.sh.bash_aliases に code-root のエイリアスを追加します.
$ sudo vim ~/.bash_aliases# Visual Studio Code
alias code-root='/home/{{ユーザ名}}/bin/code-root.sh'.bash_aliases を反映します.
$ source ~/.bash_aliasescode-root を実行して,VS Code が起動することを確認します.
$ code-rootユーザ権限で実行した際の設定は読み込まれないため,最低限の VS Code の設定を行います.
tmux
ゲームサーバ実行時に,tmux を使用してセッションを分割します.
brew で tmux をインストールします.
$ brew install tmuxapt で xclip をインストールして,tmux のクリップボード機能を有効にします.
$ sudo apt install -y xclip~/.tmux.conf を作成し,設定を記述します.
$ sudo vim ~/.tmux.conf好みで設定可能な部分ですが,筆者は下記の設定を使用しています.
Prefix の設定は,デフォルトから変更しておくことを推奨します.今後 tmux セッション内で別の tmux セッションを立ち上げる際に,キーバインドが競合するためです.
例では,Ctrl + b から Ctrl + f に変更しています.
# Prefix
unbind C-b
set -g prefix C-f
bind C-f send-prefixこの状態で,入れ子で立ち上げる tmux のセッションではデフォルトの設定を使うことで,競合を回避しています.
もちろん,競合が回避できればこの限りではありません.
下記例では,ステータスバーの背景色を Xterm 256 カラーの 88(暗赤)に設定しています(#[bg=colour88] の部分).
対応表は下記リンクの画像を参照してください.

# Prefix
unbind C-b
set -g prefix C-f
bind C-f send-prefix
# Environment
set -sg escape-time 100
#set-option -g xterm-keys on
set -g history-limit 10000
# Mouse
bind-key m set-option -g mouse on \; display 'Mouse ON'
bind-key M set-option -g mouse off \; display 'Mouse OFF'
set -g mouse on
bind -T root WheelUpPane if-shell -F -t = '#{alternate_on}' 'send-keys -M' 'select-pane -t =; copy-mode -e; send-keys -M'
bind -T root WheelDownPane if-shell -F -t = '#{alternate_on}' 'send-keys -M' 'select-pane -t =; send-keys -M'
bind-key -T copy-mode-vi MouseDragEnd1Pane send-keys -X copy-pipe-and-cancel 'xclip -selection clipboard -i'
set-window-option -g mode-keys vi
setw -g mode-keys vi
bind-key -T copy-mode-vi 'v' send -X begin-selection
bind-key -T copy-mode-vi 'y' send -X copy-pipe-and-cancel 'xclip -selection clipboard -i'
unbind -T copy-mode-vi 'Enter'
bind-key -T copy-mode-vi 'Enter' send -X copy-pipe-and-cancel 'xclip -selection clipboard -i'
# Command
bind r source-file ~/.tmux.conf \; display '.tmux.conf Reloaded'
bind | split-window -h
bind - split-window -v
# Window
set -g window-style 'fg=colour239'
set -g window-active-style 'fg=terminal'
set-window-option -g window-status-current-style bright
set-window-option -g window-status-style dim
set-option -g status-interval 1
set-option -g status-justify 'left'
set-option -g status-bg 'colour238'
set-option -g status-fg 'colour255'
set-option -g status-left-length 50
set-option -g status-right-length 100
set-option -g status-left '#[bg=colour88][#H] #S #[default]'
set-option -g status-right '#[bg=colour88][%Y-%m-%d(%a) #(TZ="Asia/Tokyo" date +%%H:%%M:%%S)]#[default]'
set-window-option -g window-status-current-format '#[bg=colour196,bold] #I: #W #[default]'
set-window-option -g window-status-format ' #I: #W '
# Color
set -g default-terminal 'screen-256color'
set -g terminal-overrides ',xterm:colors=256'作成した ~/.tmux.conf を今後のテンプレートとして使い回すため,/etc/tmux/ にコピーします.
$ sudo mkdir -p /etc/tmux
$ sudo cp ~/.tmux.conf /etc/tmux/.tmux.conf
$ sudo chmod 744 /etc/tmux/.tmux.confテンプレート .tmux.conf の Prefix をコメントアウトしてデフォルトに戻します.
$ sudo vim /etc/tmux/.tmux.conf# Prefix
#unbind C-b
#set -g prefix C-f
#bind C-f send-prefix
# ︙tmuxinator
tmuxinator をインストールして,tmux のセッションを管理します.
brew で tmux をインストールします.
$ brew install tmuxinator.profile に tmuxinator が使うエディタを環境変数 EDITOR で指定します.
$ vim ~/.profile# set PATH so it includes Homebrew
eval "$(/home/linuxbrew/.linuxbrew/bin/brew shellenv)"
# set EDITOR for tmuxinator
export EDITOR='vim'.profile を反映します.
$ source ~/.profileゲームサーバ監視用のレイアウト servers を作成します.
例として,Terraria サーバ運用開始後の状態を想定しています.
$ tmuxinator new serversname: servers
#root: ~/
# ︙
startup_window: main
#︙
startup_pane: 0
#︙
windows:
- main:
layout: main-horizontal
# Synchronize all panes of this window, can be enabled before or after the pane commands run.
# 'before' represents legacy functionality and will be deprecated in a future release, in favour of 'after'
# synchronize: after
panes:
- Main:
- Sub:
- terraria:
layout: 8c65,205x39,0,0{102x39,0,0,0,102x39,103,0[102x19,103,0,1,102x19,103,20,2]}
panes:
- Terraria:
# - sudo -iu terraria
# - tmux a -t terraria
- Console:
# - sudo -iu terraria
# - /opt/terraria/terraria_server.sh start
- PortMonitor:
# - sudo iftop -i enp7s0 -PnNf 'port 7777'まだ
terraria ユーザが作成されていないため,tmux 起動時に自動実行されるコマンドはコメントアウトしています.ので,この時点で
tmuxinator で servers を起動することは想定していません.tmuxinator で sudo 用のパスワードは事前に入力できないため,ユーザ切替後に実行されるコマンドは設定できません.「どのコマンドを実行する想定か」をコメントアウトしておくことを推奨します.
sudoers をいい具合に調整すれば,tmuxinator で sudo が使えるかもしれませんが,それ以外のセキュリティ上のリスクが高すぎるため,推奨しません.
tmuxinator で servers を起動するエイリアスを設定します.
$ vim ~/.bash_aliases# tmuxinator
alias servers='tmuxinator start servers'.bash_aliases を反映します.
$ source ~/.bash_aliasesiftop
iftop をインストールして,ポート監視を行います.
$ sudo apt install -y iftop以降,ようやくゲームサーバの構築に取り掛かります.
共通設定
権限グループ作成
ゲームサーバ起動用ユーザを登録するグループを作成します.
$ sudo groupadd -g 10000 gameserverユーザごとにインストールが必要なパッケージについて,sudo の実行許可を設定します.
ここでは,apt での tmux インストール許可を付与します.
$ sudo visudo# Allow members of group sudo to execute any command
%sudo ALL=(ALL:ALL) ALL
# Allow members of group gameserver to execute limited commands
%gameserver ALL=(ALL:ALL) ALL NOPASSWD: /usr/bin/apt install -y tmux, /usr/bin/apt purge -y tmux汎用パッケージインストール
SteamCMD
steamcmd をインストールします.
$ sudo mkdir -p /usr/bin/steamcmd
$ cd /usr/bin/steamcmd
$ sudo wget https://steamcdn-a.akamaihd.net/client/installer/steamcmd_linux.tar.gz
$ sudo tar -xvzf steamcmd_linux.tar.gz
$ sudo rm -rf steamcmd_linux.tar.gz
$ cd ~x86 パッケージを有効化して,steamcmd を実行可能にします.
$ sudo dpkg --add-architecture i386
$ sudo apt updatesteamcmd が必要とする GCC サポートライブラリをインストールします.
$ sudo apt install -y lib32gcc-s1gameserver グループに所属するユーザであれば,steamcmd を実行できるように設定します.
$ sudo visudo# Allow members of group gameserver to execute limited commands
%gameserver ALL=(ALL:ALL) ALL NOPASSWD: ..., /usr/bin/steamcmd/steamcmd.sh(任意)Visual Studio Code
gameserver グループのユーザでも code-root を実行できるように設定します.
$ sudo visudo# Allow members of group gameserver to execute limited commands
%gameserver ALL=(ALL:ALL) ALL NOPASSWD: ..., /home/{{ユーザ名}}/bin/code-root.shTerraria ゲームサーバの構築
ファイアウォール設定
ルール設定
gufw を使用して,ファイアウォールの設定を行います.
- Terraria
- ポリシー : Allow
- 方向 : In
- インターフェース : All Interfaces
- ログ : すべてログ出力する
- プロトコル : 両方
- From
- IP : 空欄
- ポート : 空欄
- To
- IP : 空欄
- ポート :
7777
ルータ設定
ルータの設定画面から,ポート変換を設定します.
- 詳細設定
- セキュリティー
- ポート変換
- グループ : Terraria
- (TCP)
- Internet 側 IP アドレス : エアステーションの Internet 側 IP アドレス
- プロトコル : 任意の TCP ポート,
{{外部 Terraria ポート}} - LAN 側 IP アドレス :
{{サーバマシンの IP アドレス}} - LAN 側ポート :
7777
- (UDP)
- Internet 側 IP アドレス : エアステーションの Internet 側 IP アドレス
- プロトコル : 任意の UDP ポート,
{{外部 Terraria ポート}} - LAN 側 IP アドレス :
{{サーバマシンの IP アドレス}} - LAN 側ポート :
7777
{{外部 Terraria ポート}} は,LAN 外部から接続する際のポート番号です.ポート変換をしない場合は,このセクションは飛ばしてください.
実行ユーザ作成
gameserver グループに所属する terraria ユーザを作成します.
$ sudo useradd -u 10000 -g gameserver -m -s /bin/bash terraria
$ sudo passwd terrariaPS1 設定
作成した terraria ユーザのプロンプト文字色を変更します.
$ sudo -iu terraria
terraria$ vim ~/.bashrc下記例では,文字色を Xterm 256 カラーの 34(緑)に設定しています(\033[38;5;34m の部分).
対応表は下記リンクの画像を参照してください.

if [ "$color_prompt" = yes ]; then
PS1='${debian_chroot:+($debian_chroot)}\[\033[38;5;34m\]\u@\h\[\033[00m\]:\[\033[01;34m\]\w\[\033[00m\]\$ '
else
PS1='${debian_chroot:+($debian_chroot)}\u@\h:\w\$ '
fi.bashrc を反映します.
terraria$ source ~/.bashrctmux 設定
tmux の設定ファイルを汎用ファイルからコピーして,色設定を変更します.
terraria$ cp /etc/tmux/.tmux.conf ~
terraria$ vim ~/.tmux.conf下記例では,ステータスバーの背景色を Xterm 256 カラーの 28(暗緑)に設定しています(#[bg=colour28] の部分).
対応表は下記リンクの画像を参照してください.

︙
# Window
︙
set-option -g status-left '#[bg=colour28][#H] #S #[default]'
set-option -g status-right '#[bg=colour28][%Y-%m-%d(%a) #(TZ="Asia/Tokyo" date +%%H:%%M:%%S)]#[default]'
set-window-option -g window-status-current-format '#[bg=colour34,bold] #I: #W #[default]'
︙Terraria サーバインストール
Terraria サーバのインストール手順については,下記記事を参考に一部変更しています.

今後発生するゲームサーバへの接続確認時に,LAN 外部からも接続する必要があります.
協力者や自分で操作可能な LAN 外のクライアントがあれば,その端末から接続確認を行ってください.
筆者にはその環境がなかったため,ネットワーク内のクライアントに VPN を導入して接続確認を行いました.
-
インストールディレクトリ作成
terraria$ exit $ sudo mkdir -p /opt/terraria/{bin,downloads} -
権限設定
$ sudo chown -R terraria:gameserver /opt/terraria -
ダウンロード
下記からダウンロード用 URL をコピー
ダウンロード用 URL
https://terraria.org/api/download/pc-dedicated-server/terraria-server-****.zipの形式です.
$ sudo -iu terraria terraria$ cd /opt/terraria/downloads terraria$ wget {{ダウンロード用 URL}} -
展開
terraria$ unzip {{ダウンロードファイル}} -d /opt/terraria/bin -
設定ファイル作成
terraria$ cp -p /opt/terraria/bin/****/Windows/serverconfig.txt .. terraria$ vim /opt/terraria/serverconfig.txt# serverconfig.txt world=/opt/terraria/bin/worlds/{{ワールド名}}.wld worldname={{ワールド名}} password={{パスワード}} worldpath=/opt/terraria/worldsその他の項目は,適宜入力またはデフォルト値で問題ありません.
-
サーバ起動確認
terraria$ cd /opt/terraria/bin/****/Linux terraria$ chmod 744 TerrariaServer.bin.x86_64 terraria$ ./TerrariaServer.bin.x86_64 -config /opt/terraria/serverconfig.txtTerraria Server v*.*.*.* Listening on port 7777 Type 'help' for a list of commands. : Server started接続確認
: Server startedが表示されたら,クライアントから接続確認を行います.
Multiplayer > Join via IP を開き,LAN 内の場合は{{プライベート IP アドレス}}:7777,LAN 外の場合は{{グローバル IP アドレス}}:{{外部 Terraria ポート}}でゲームサーバに接続できることを確認します.
-
サーバ停止
Ctrl + Cでサーバを停止します.
サーバ起動/停止スクリプト作成
tmux でサーバを起動/停止/再起動するスクリプトを作成します.
terraria$ exit
$ code-root /opt/terraria/terraria_server.sh#!/bin/bash
function start() {
if pgrep -u "${USER_NAME}" -f "${SERVER_EXEC}" >/dev/null; then
echo -e "\e[31mサーバ[${SERVER_EXEC}]は既に起動しています\e[m"
return 1
else
echo "サーバ[${SERVER_EXEC}]を起動します"
tmux new-session -d -s "${SESSION_NAME}"
tmux send-keys -t "${SESSION_NAME}":0 "${SERVER_DIR}/${SERVER_EXEC} -config ${SERVER_CONFIG} 2>&1 | tee -a ${LOG_FILE}" C-m
RETURN_CODE=$?
if [ ${RETURN_CODE} -eq 0 ]; then
echo -e "\e[32mサーバ[${SESSION_NAME}]を起動しました\e[m"
else
echo -e "\e[31mサーバ[${SESSION_NAME}]の起動に失敗しました\e[m"
fi
return ${RETURN_CODE}
fi
}
function stop() {
if pgrep -u "${USER_NAME}" -f "${SERVER_EXEC}" >/dev/null; then
echo "サーバ[${SERVER_EXEC}]を停止します"
tmux send-keys -t "${SESSION_NAME}":0 "say SERVER SHUTTING DOWN IN 30 SECONDS!!" C-m
sleep 10
tmux send-keys -t "${SESSION_NAME}":0 "say SERVER SHUTTING DOWN IN 20 SECONDS!!" C-m
sleep 10
tmux send-keys -t "${SESSION_NAME}":0 "say SERVER SHUTTING DOWN IN 10 SECONDS!!" C-m
sleep 5
tmux send-keys -t "${SESSION_NAME}":0 "say SERVER SHUTTING DOWN IN 5 SECONDS!!" C-m
sleep 4
tmux send-keys -t "${SESSION_NAME}":0 "say SERVER SHUTTING DOWN STARTING NOW!!" C-m
tmux send-keys -t "${SESSION_NAME}":0 "exit" C-m
else
echo -e "\e[31mサーバ[${SERVER_EXEC}]は停止しています\e[m"
return 1
fi
while :
do
if pgrep -u "${USER_NAME}" -f "${SERVER_EXEC}" >/dev/null; then
echo -e "\e[33mサーバ[${SERVER_EXEC}]停止待機中\e[m"
sleep 10
else
tmux kill-session -t "${SESSION_NAME}":0
RETURN_CODE=$?
if [ ${RETURN_CODE} -eq 0 ]; then
echo -e "\e[32mサーバ[${SESSION_NAME}]を停止しました\e[m"
else
echo -e "\e[31mサーバ[${SESSION_NAME}]の停止に失敗しました\e[m"
fi
return ${RETURN_CODE}
fi
done
}
# 絶対パス
SHELL_HOME="$(cd $(dirname $0) && pwd)"
# ユーザ名
USER_NAME="terraria"
# tmux セッション名
SESSION_NAME="terraria"
# サーバのバージョン
SERVER_VERSION="{{サーバのバージョン}}"
# サーバのディレクトリ
SERVER_DIR="${SHELL_HOME}/bin/${SERVER_VERSION}/Linux"
# サーバの実行ファイル
SERVER_EXEC="TerrariaServer.bin.x86_64"
# サーバの設定ファイル
SERVER_CONFIG="${SHELL_HOME}/serverconfig.txt"
# ログファイル
LOG_FILE="${SHELL_HOME}/terraria_server.log"
# ユーザ取得
USER_ID=($(whoami))
if [ -z "${USER_ID}" -o "${USER_ID}" != "${USER_NAME}" ]; then
echo -e "\e[33mユーザ ${USER_NAME} で実行してください\e[m"
exit 1
fi
# ログファイル初期化
: >"${LOG_FILE}"
# オプション
case "${1}" in
start)
start
RETURN_MAIN=$?
;;
stop)
stop
RETURN_MAIN=$?
;;
restart)
stop
RETURN_MAIN=$?
if [ ${RETURN_MAIN} -eq 0 ]; then
start
RETURN_MAIN=$?
fi
;;
*)
echo -e "\e[33mオプションは [start / stop / restart] のいずれかを指定してください\e[m"
exit 1
;;
esac
exit ${RETURN_MAIN}{{サーバのバージョン}} には,/opt/terraria/bin/****/Linux に展開した Terraria サーバのバージョンを指定してください.公式サイトからダウンロードしたバージョンに依存するため,適宜変更してください.
作成した terraria_server.sh に実行権限を付与します.
$ sudo -iu terraria
terraria$ chmod 744 /opt/terraria/terraria_server.shログファイルを初期作成し,実行権限を付与します.
terraria$ touch /opt/terraria/terraria_server.log
terraria$ chmod 744 /opt/terraria/terraria_server.logサーバの起動に必要な tmux を terraria ユーザにもインストールします.
terraria$ sudo apt install -y tmux起動スクリプトを実行
start オプションを指定して,サーバを起動します.
terraria$ /opt/terraria/terraria_server.sh starttmux セッションに接続し,サーバが起動していることを確認します.
terraria$ tmux a -t terrariaTerraria Server v*.*.*.*
Listening on port 7777
Type 'help' for a list of commands.
: Server started: Server started が表示されたら,クライアントから接続確認を行います.停止スクリプトを実行
stop オプションを指定して,サーバを停止します.
terraria$ /opt/terraria/terraria_server.sh stoptmux セッションが停止していることを確認します.
terraria$ tmux ls
no server running on /tmp/tmux-1001/defaulttmuxinator 設定
tmuxinator で servers を編集し,コメントアウトしていた terraria セッションを有効化します.
terraria$ exit
$ tmuxinator edit servers#︙
windows:
# ︙
- terraria:
layout: 8c65,205x39,0,0{102x39,0,0,0,102x39,103,0[102x19,103,0,1,102x19,103,20,2]}
panes:
- Terraria:
- sudo -iu terraria
# - tmux a -t terraria
- Console:
- sudo -iu terraria
# - /opt/terraria/terraria_server.sh start
- PortMonitor:
- sudo iftop -i enp7s0 -PnNf 'port 7777'tmuxinator で servers を起動します.
$ servers次のようなレイアウトが表示されれば,terraria セッションが正常に起動しています.
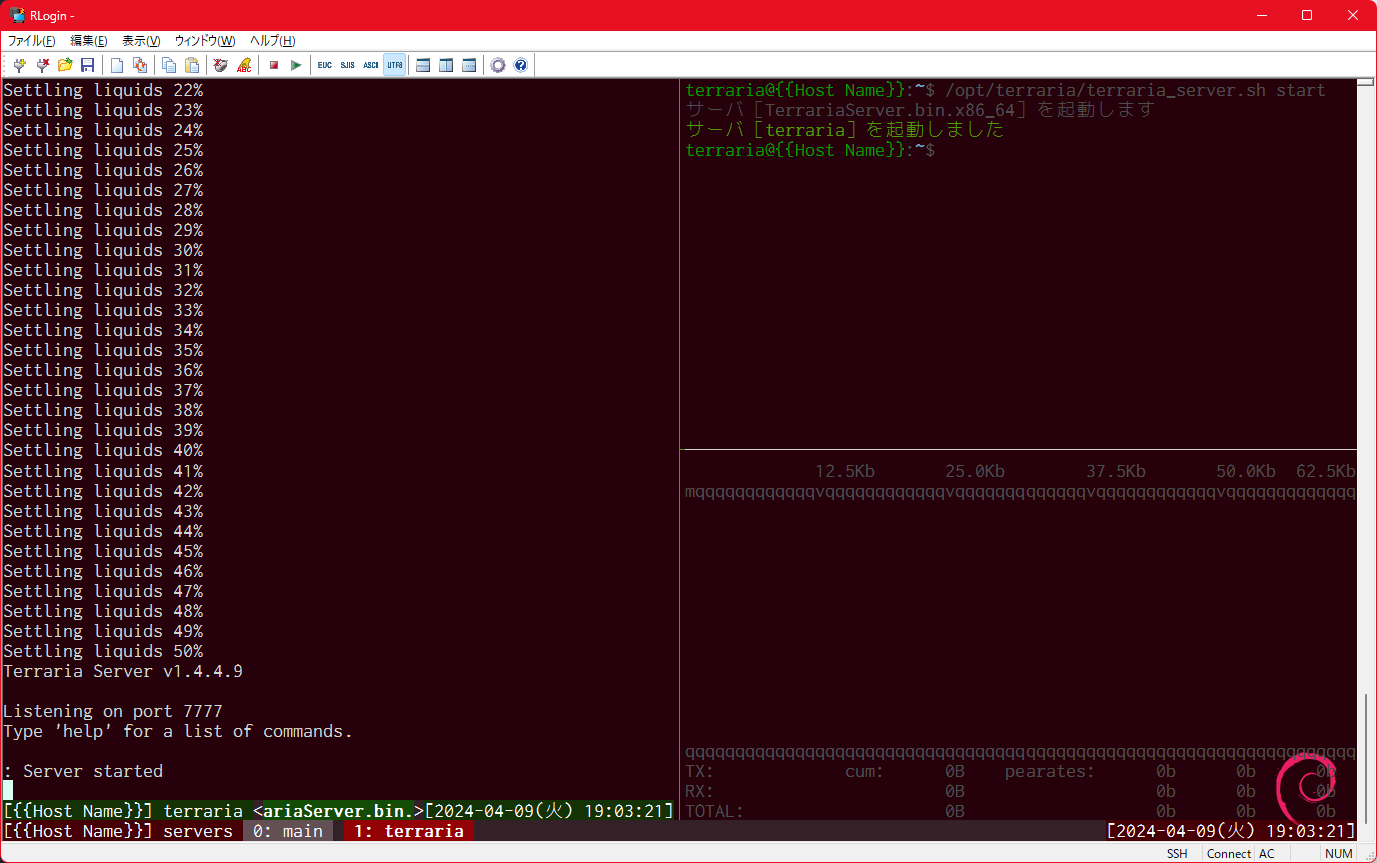
実行時ログについて
tmux セッション内で実行されるコマンドのログは,/opt/terraria/terraria_server.log に出力されます.
基本的には,tmux セッション内での履歴を別ファイルでミラーリングするために使用しています.
上記のスクリプトそのままだと,ログは 1 世代分しか保存されません.
複数世代のログを保存するには,サーバ停止時にタイムスタンプでログファイルをリネームして退避させるなどログローテーションを行う必要があります.
サーバの自動起動設定
筆者は,サーバの自動起動設定を行っておらず,都度手動で起動しています.
サーバの自動起動設定については,systemd を使用して設定することが一般的です.
詳しくは,先ほども参照した下記記事に記載されています.

Valheim ゲームサーバの構築
基本的には Terraria サーバの構築手順と同じです.
が,変換するポートやユーザ名などが微妙に異なるので,全て記載しています.
ファイアウォール設定
ルール設定
gufw を使用して,ファイアウォールの設定を行います.
- Valheim
- ポリシー : Allow
- 方向 : In
- インターフェース : All Interfaces
- ログ : すべてログ出力する
- プロトコル : UDP
- From
- IP : 空欄
- ポート : 空欄
- To
- IP : 空欄
- ポート :
2456:2458
ルータ設定
ルータの設定画面から,ポート変換を設定します.
- 詳細設定
- セキュリティー
- ポート変換
- グループ : Valheim
- (TCP)
- Internet 側 IP アドレス : エアステーションの Internet 側 IP アドレス
- プロトコル : 任意の TCP ポート,
{{外部 Valheim ポート}} - LAN 側 IP アドレス :
{{サーバマシンの IP アドレス}} - LAN 側ポート :
2456
- (UDP)
- Internet 側 IP アドレス : エアステーションの Internet 側 IP アドレス
- プロトコル : 任意の UDP ポート,
{{外部 Valheim ポート}} - LAN 側 IP アドレス :
{{サーバマシンの IP アドレス}} - LAN 側ポート :
2456
Valheim サーバは,
2456:2458 の 3 つのポートを使用するとマニュアルに記載されています.が,とりあえずポート変換は
2456 だけで問題なさそうです.ポート変換をしない場合は,このセクションは飛ばしてください.
実行ユーザ作成
gameserver グループに所属する valheim ユーザを作成します.
$ sudo useradd -u 10001 -g gameserver -m -s /bin/bash valheim
$ sudo passwd valheimPS1 設定
作成した valheim ユーザのプロンプト文字色を変更します.
$ sudo -iu valheim
valheim$ vim ~/.bashrc下記例では,文字色を Xterm 256 カラーの 27(青)に設定しています(\033[38;5;27m の部分).
対応表は下記リンクの画像を参照してください.

if [ "$color_prompt" = yes ]; then
PS1='${debian_chroot:+($debian_chroot)}\[\033[38;5;27m\]\u@\h\[\033[00m\]:\[\033[01;34m\]\w\[\033[00m\]\$ '
else
PS1='${debian_chroot:+($debian_chroot)}\u@\h:\w\$ '
fi.bashrc を反映します.
valheim$ source ~/.bashrctmux 設定
tmux の設定ファイルを汎用ファイルからコピーして,色設定を変更します.
valheim$ cp /etc/tmux/.tmux.conf ~
valheim$ vim ~/.tmux.conf下記例では,ステータスバーの背景色を Xterm 256 カラーの 17(暗青)に設定しています(#[bg=colour17] の部分).
対応表は下記リンクの画像を参照してください.

︙
# Window
︙
set-option -g status-left '#[bg=colour17][#H] #S #[default]'
set-option -g status-right '#[bg=colour17][%Y-%m-%d(%a) #(TZ="Asia/Tokyo" date +%%H:%%M:%%S)]#[default]'
set-window-option -g window-status-current-format '#[bg=colour27,bold] #I: #W #[default]'
︙Valheim サーバインストール
-
libpulse-devインストールValheim サーバが必要とするライブラリをインストールします.
valheim$ exit $ sudo apt install -y libpulse-dev -
インストールディレクトリ作成
$ sudo mkdir -p /opt/valheim/bin -
権限設定
$ sudo chown -R valheim:gameserver /opt/valheim -
ダウンロード
steamcmdを使用して,Valheim 用の Dedicated Server をインストールします.$ sudo -iu valheim valheim$ sudo /usr/bin/steamcmd/steamcmd.sh> force_install_dir /opt/valheim/bin > login anonymous > app_update 896660 validate > quit -
設定ファイル作成
valheim$ cp -p /opt/valheim/bin/start_server.sh /opt/valheim/valheim_server.sh valheim$ vim /opt/valheim/valheim_server.sh#!/bin/bash export templdpath=$LD_LIBRARY_PATH export LD_LIBRARY_PATH=/opt/valheim/bin/linux64:$LD_LIBRARY_PATH export SteamAppId=892970 ︙ /opt/valheim/bin/valheim_server.x86_64 -name "{{サーバ名}}" -port 2456 -world "{{ワールド名}}" -password "{{パスワード}}" -savedir "/opt/valheim/" -public 0 -nographics -batchmode export LD_LIBRARY_PATH=$templdpathその他の項目は,適宜入力またはデフォルト値で問題ありません.
各オプションについて
valheim_server.x86_64のオプションの設定項目や制限については,/opt/valheim/bin/にダウンロードされるValheim Dedicated Server Manual.pdfに記載されています.
-
サーバ起動確認
valheim$ /opt/valheim/valheim_server.sh︙ Game server connected接続確認
Game server connectedが表示されたら,クライアントから接続確認を行います.
-
サーバ停止
Ctrl + Cでサーバを停止します.
サーバ起動/停止スクリプト作成
tmux でサーバを起動/停止/再起動するスクリプトを作成します.
valheim$ exit
$ code-root /opt/valheim/valheim_server.sh#!/bin/bash
function start() {
if pgrep -u "${USER_NAME}" -f "${SERVER_EXEC}" >/dev/null; then
echo -e "\e[31mサーバ[${SERVER_EXEC}]は既に起動しています\e[m"
return 1
else
echo "サーバ[${SERVER_EXEC}]を起動します"
tmux new-session -d -s "${SESSION_NAME}"
tmux send-keys -t "${SESSION_NAME}":0 "${SERVER_DIR}/${SERVER_EXEC} ${SERVER_ARGS} 2>&1 | tee -a ${LOG_FILE}" C-m
RETURN_CODE=$?
if [ ${RETURN_CODE} -eq 0 ]; then
echo -e "\e[32mサーバ[${SESSION_NAME}]を起動しました\e[m"
else
echo -e "\e[31mサーバ[${SESSION_NAME}]の起動に失敗しました\e[m"
fi
return ${RETURN_CODE}
fi
}
function stop() {
if pgrep -u "${USER_NAME}" -f "${SERVER_EXEC}" >/dev/null; then
echo "サーバ[${SERVER_EXEC}]を停止します"
tmux send-keys -t "${SESSION_NAME}":0 "Say SERVER SHUTTING DOWN IN 30 SECONDS!!" C-m
sleep 10
tmux send-keys -t "${SESSION_NAME}":0 "Say SERVER SHUTTING DOWN IN 20 SECONDS!!" C-m
sleep 10
tmux send-keys -t "${SESSION_NAME}":0 "Say SERVER SHUTTING DOWN IN 10 SECONDS!!" C-m
sleep 5
tmux send-keys -t "${SESSION_NAME}":0 "Say SERVER SHUTTING DOWN IN 5 SECONDS!!" C-m
sleep 4
tmux send-keys -t "${SESSION_NAME}":0 "Say SERVER SHUTTING DOWN STARTING NOW!!" C-m
tmux send-keys -t "${SESSION_NAME}":0 C-c
tmux send-keys -t "${SESSION_NAME}":0 "exit" C-m
else
echo -e "\e[31mサーバ[${SERVER_EXEC}]は停止しています\e[m"
return 1
fi
while :
do
if pgrep -u "${USER_NAME}" -f "${SERVER_EXEC}" >/dev/null; then
echo -e "\e[33mサーバ[${SERVER_EXEC}]停止待機中\e[m"
sleep 10
else
if ! tmux has-session -t "${SESSION_NAME}" 2>/dev/null; then
echo -e "\e[32mサーバ[${SESSION_NAME}]を停止しました\e[m"
return 0
else
echo -e "\e[31mサーバ[${SESSION_NAME}]の停止に失敗しました\e[m"
return 1
fi
fi
done
}
# 絶対パス
SHELL_HOME="$(cd $(dirname $0) && pwd)"
# ユーザ名
USER_NAME="valheim"
# tmux セッション名
SESSION_NAME="valheim"
# サーバのディレクトリ
SERVER_DIR="${SHELL_HOME}/bin"
# サーバの実行ファイル
SERVER_EXEC="valheim_server.x86_64"
# サーバの引数
SERVER_ARGS="-name \"{{サーバ名}}\" -port 2456 -world \"{{ワールド名}}\" -password \"{{パスワード}}\" -savedir \"${SHELL_HOME}\" -public 0 -saveinterval 7200 -backupshort 7200 -backuplong 21600 -nographics -batchmode"
# ログファイル
LOG_FILE="${SHELL_HOME}/valheim_server.log"
# 元のスクリプト引数
export templdpath=$LD_LIBRARY_PATH
export LD_LIBRARY_PATH="${SERVER_DIR}"/linux64:$LD_LIBRARY_PATH
export SteamAppId=892970
# ユーザ取得
USER_ID=($(whoami))
if [ -z "${USER_ID}" -o "${USER_ID}" != "${USER_NAME}" ]; then
echo -e "\e[33mユーザ ${USER_NAME} で実行してください\e[m"
exit 1
fi
# ログファイル初期化
: >"${LOG_FILE}"
# オプション
case "${1}" in
start)
start
RETURN_MAIN=$?
;;
stop)
stop
RETURN_MAIN=$?
;;
restart)
stop
RETURN_MAIN=$?
if [ ${RETURN_MAIN} -eq 0 ]; then
start
RETURN_MAIN=$?
fi
;;
*)
echo -e "\e[33mオプションは [start / stop / restart] のいずれかを指定してください\e[m"
exit 1
;;
esac
# 元のスクリプト引数
export LD_LIBRARY_PATH=$templdpath
exit ${RETURN_MAIN}{{サーバ名}},{{ワールド名}},{{パスワード}} は,それぞれ Valheim サーバの設定値を指定してください.stop() 内に Say SERVER SHUTTING DOWN IN ** SECONDS!! を送信するコマンドを記載していますが,現時点で Valheim Dedicated Server にはゲームサーバからゲーム内にメッセージを送信する機能はありません.参加しているユーザからは突然サーバから切断される形になります.
Valheim はキャラクターデータをクライアント側に保管しているので,特別問題にはならないはずです.
作成した valheim_server.sh に実行権限を付与します.
$ sudo -iu valheim
valheim$ chmod 744 /opt/valheim/valheim_server.sh
valheim$ chmod 744 /opt/valheim/*.txtログファイルを初期作成し,実行権限を付与します.
valheim$ touch /opt/valheim/valheim_server.log
valheim$ chmod 744 /opt/valheim/valheim_server.logサーバの起動に必要な tmux を valheim ユーザにもインストールします.
valheim$ sudo apt install -y tmux起動スクリプトを実行
start オプションを指定して,サーバを起動します.
valheim$ /opt/valheim/valheim_server.sh starttmux セッションに接続し,サーバが起動していることを確認します.
valheim$ tmux a -t valheim︙
Game server connectedGame server connected が表示されたら,クライアントから接続確認を行います.停止スクリプトを実行
stop オプションを指定して,サーバを停止します.
valheim$ /opt/valheim/valheim_server.sh stoptmux セッションが停止していることを確認します.
valheim$ tmux ls
no server running on /tmp/tmux-1001/defaulttmuxinator 設定
tmuxinator で servers を編集し,valheim セッションを追加します.
valheim$ exit
$ tmuxinator edit servers#︙
windows:
# ︙
- valheim:
layout: 8c65,205x39,0,0{102x39,0,0,0,102x39,103,0[102x19,103,0,1,102x19,103,20,2]}
panes:
- Valheim:
- sudo -iu valheim
# - tmux a -t valheim
- Console:
- sudo -iu valheim
# - /opt/valheim/valheim_server.sh start
- PortMonitor:
- sudo iftop -i enp7s0 -PnNf 'port 2456'tmuxinator で servers を起動します.
$ serversvalheim セッションが追加されていることを確認します.
おわりに
以上で,サーバマシンの構築,ゲームサーバの構築と公開が完了しました.
他のゲームサーバの構築も基本的には同様の手順で行うことができるはずです.
Java が必要なゲームや専用の管理コンソールがあるゲームなど,都度適宜対応が必要ですが,基本的な流れは同じです.
繰り返しになりますが,筆者自身サーバ構築やセキュリティに関しては素人なので,誤りや不適切な記述があるかもしれません.
その際はご指摘いただけると幸いです.
以上,ありがとうございました!


コメント